Serial Key Live Stream Player
Posted By admin On 24.05.20- The Players Championship Live Stream
- Serial Key Live Stream Player Download
- Live Stream Player For Fire Tv
- Live Stream Player Download
- Live Stream Player Serial Key Pc
- Live Stream Player
- Live Stream Player License Key 2017 Live Stream Player License Key for Mobile.
- Live Stream Player 4.36 [Pro].apk,Live Stream Player-The best media player for watching live stream on the Internet. Live Stream Player support most available streaming protocols as well as most media format. HiApphere Market App. DMCA or Contact us.
- Live Stream Player v5.14 [Pro] [Latest] Android Apps Xenia 7 comments Live Stream Player -The best media player for watching live stream on the Internet.
- Your Roku streaming player or Roku Streaming Stick ® has a unique serial number and device ID that you may need when contacting Roku for customer support or product service. You can find the serial number or device ID on the product itself, from the settings menu, or on the original packaging.
Live stream player free download - MP3 Stream Recorder, Background Stream Player for Windows 10, VLC Media Player (64-bit), and many more programs.
ContentID and live streams: https://support.google.com/youtube/answer/3367684Your search for Live Stream Player found zero results, you might want to look at the search tips below for better results. Search Tips: To improve your results for Live Stream Player do not include words such as serial number key etc. In your search, excluding those words will result in better results. You can listen to Serial in many places: right here on our site, on Apple Podcasts, Google Podcasts, and on Pandora. You can also find the podcast on Stitcher, RadioPublic or the podcatcher of your choice.
If you are keeping the software and want to use it longer than its trial time, we strongly encourage you purchasing the license key from Microsoft official website. This should be your intention too, as a user, to fully evaluate Microsoft office 2016 pro plus without restrictions and then decide. Office 2016 serial key startimes. Our intentions are not to harm Microsoft software company but to give the possibility to those who can not pay for any piece of software out there. This release was created for you, eager to use Microsoft office 2016 pro plus full and with without limitations.
YouTube Gaming is just a fancy UI and App for the Stream now BETA.
So if you want to stream to YouTube Gaming just use the Stream now BETA. (Which I'm explaining here.)
Make sure you set the category to gaming. You might also want to set a game.
YouTube Gaming doesn't seem to list all live streams on the Live site.
People that follow you on YouTube live should still be able to find you in the right sidebar and (maybe) in the listing of the game you set (if the game doesn't have too much live streams).
Informations about the listing of live streams on YouTube Gaming are my opinion and not validated facts.
Requirements:
- Google Account with YouTube Channel
- Might be necessary that your account is in good standing
Step 1 Enabling live streaming.
Open up https://www.youtube.com and click on your Avatar. You should find the 'Creator Studio' there. Click it.
On the left side of your screen click on LIVE STREAMING.
On this page you will find a big blue button saying 'Get started'.
Click it
If your account isn't already verified you will now have to verify it. Follow the steps on the page here.
When you got successfully through the validation process you should see this. Just click Continue here.
Your channel should now be enabled for live streaming.
Step 2 Setting up basic info (Stuff that you might want to change every stream)
You should now get to the following page.
There is not that much to change here so let us go through it.
You can set the Stream title, Description and Category here.
If you have selected Gaming you can also define a game.
Other interesting stuff is in the stream options tab.
- Enable DVR Viewers will be able to seek back up to 4 hours while you are streaming
- Make archive unlisted when complete (makes the recorded Video unlisted so that nobody can find it by default)
- Optimize for interaction (low latency) Interesting for chat interaction (still relatively high delay)
- Optimize for less viewer buffering (even Higher Delay but in theory people should have less buffer issues. Also you can add up to 60 seconds delay if you need so.)
The Players Championship Live Stream
We also have the Advanced settings here (not gonna explain them in detail here).The advanced settings offer basically the same options as the event based stuff.
Step 3 Setting up OBS.
This will only cover up the necessary settings for streaming to YouTube.
If you need help with OBS itself I recommend reading the following guide:
http://obsproject.com/forum/threads/official-overview-guide.402/
Here you have to set the video and audio bitrate.
YouTube recommends the following bitrate settings for the following resolutions:
https://support.google.com/youtube/answer/2853702?vid=1-635757599940599498-3384987664
(Click on your resolution)
For Audio I would recommend using up to 160 Kbps.
You have to use AAC as audio codec for YouTube.
Next up open the Broadcast Settings.
Mode > Live Stream
Streaming Service > YouTube
FMS URL > Primary YouTube ingest Server
Play Path / Stream Key > Copy the Stream name/key from the YouTube page into this field. Click the Reveal button for that where it says ENCODER SETUP.
Next up open the Video settings.
Set the FPS to 30 or alternatively to 60 (your base resolution / resolution downscale must be 1280x720 or 1920x1080 to have 60 FPS working)
Next up open the Advanced settings.
The only change you have to do here is setting the Keyframe Interval to 4.
You're now done with settings up OBS.
Open up the OBS Settings and go to Stream.
Stream Type > Streaming Services
Service > YouTube
Server > Primary Youtube ingest server
Stream key > Copy the Stream name/key from the YouTube page into this field. Click the Reveal button for that where it says ENCODER SETUP.
Next up open the Output settings.
I'm only explaining the Simple Output Mode here.
YouTube recommends the following bitrate settings for the following resolutions:
https://support.google.com/youtube/answer/2853702?vid=1-635757599940599498-3384987664
(Click on your resolution)
For Audio I recommend using 160 Kbps.
Next up open the Video settings.
Set the FPS to 30 or alternatively to 60 (your base resolution / scaled resolution must be 1280x720 or 1920x1080 to have 60 FPS working)
You're now done with settings up OBS.
Step 4 Starting the Stream.
Click the Start Streaming Button in OBS and have some patience.
YouTube will inform you about the stream status on the top of the page.
Step 5 Ending the Stream.
Click the Stop Streaming Button in OBS.
How can people find my Stream?
Your stream should appear in your channel and in the subscription feed of your subscribers.
Alternatively you can also use the Share URL in the bottom right of the YouTube page. (Which also allows you to share the URL on all kinds of social platforms.)
You can also appear on https://gaming.youtube.com/live when you set a game in the Dashboard. (Opinion not fact.)Notice: This guide explains the 'old' YouTube Live which is event based. Unlisted and private streams are now also possible with 'Stream now'.
Requirements:
- Google Account with YouTube Channel
- Might be necessary that your account is in good standing
Step 1 Enabling live streaming.
Open up https://www.youtube.com and click on your Avatar. You should find the 'Creator Studio' there. Click it.
On the left side of your screen click on VIDEO MANAGER > Live Events.
On this page you will find a big blue button saying 'Enable live streaming'.
Click it
If your account isn't already verified you will now have to verify it. Follow the steps on the page here.
After you have completed the verification (or you were already verified) you should see the following Terms and conditions. Read them and then click I agree.
Your channel should now be enabled for live streaming.
Step 2 Creating an live event.
You will need to create a live event for every time you want to stream.
You can now just click the blue 'Create live event' button.
Later on (when you created the first live event) this screen will look different.
Here you have to click 'New live event' button in the top right corner or the blue text saying 'Schedule a new event.'
(Image is showing how the page will look after you already had created live events in the past.)
The next screen should be pretty self-explanatory. It's important that you select Custom as the Type (otherwise you can't use OBS). After you made your changes click the blue button saying 'Create event'
Now you have 2 options. 'Basic ingestion' and 'Customised ingestion'. The benefit of using 'Customised ingestion' is that you don't have to change the Streamkey for every event you create.
- Using Basic ingestion.
Select the resolution you want to stream in.
Please note that you have to stream in the selected resolution. Your stream will not go live if your basic / downscaled resolution doesn't match the resolution you selected here.
240p = 426 x 240
360p = 640 x 360
480p = 854 x 480
720p = 1280 x 720
1080p = 1920 x 1080
Note that you have to stream in 720p or 1080p if you want to stream in 60 FPS.
You will also have to enable the 'Enable 60 FPS' option in that case.
After you selected the resolution (and optionally the 60 FPS Option) you will get asked to select your Encoder. Select 'Other encoders' here.
The stream name is the Streamkey that you need later for OBS.
This key will change for every live event you create when using Basic ingestion.
- Using Customised ingestion
For using the 'Customised ingestion' you have to create first a new stream.
For this click on 'Select a Stream' and then on 'Create new stream'.
You can now give this stream a name and description. The main settings are the same as for Basic ingestion. Select the Resolution in which you want to stream and optionally the 'Enable 60 FPS' option for 720p or 1080p. Click the Save changes button after you're done.
Please note that you have to stream in the selected resolution. Your stream will not go live if your basic / downscaled resolution doesn't match the resolution you selected here.
You can now select the created stream. When you create a new live event and you will maintain the same Streamkey / Stream Name.
YouTube will now ask you what Encoder you're using. Select Other encoders here.
The Stream Name is the Streamkey that you need later for OBS.
Step 3 Setting up OBS.
This will only cover up the necessary settings for streaming to YouTube.
If you need help with OBS itself I recommend reading the following guide:
http://obsproject.com/forum/threads/official-overview-guide.402/
Here you have to set the video and audio bitrate.
YouTube recommends the following bitrate settings for the following resolutions:
https://support.google.com/youtube/answer/2853702?vid=1-635757599940599498-3384987664
(Click on your resolution)
For Audio I would recommend using up to 160 Kbps.
You have to use AAC as audio codec for YouTube.
Next up open the Broadcast Settings.
Mode > Live Stream
Streaming Service > YouTube
FMS URL > Primary YouTube ingest Server
Play Path / Stream Key > Copy the Stream Name from the YouTube page into this field (you remember setting it up I hope).
Next up open the Video settings.
>> IMPORTANT << your Base Resolution or the Resolution of the Resolution Downscale must be the same that you selected earlier on YouTube. If the Resolutions don't match your stream will not go live.
Set the FPS to 30 or alternatively if you have the 60 FPS Option enabled on YouTube to 60.
Next up open the Advanced settings.
The only change you have to do here is setting the Keyframe Interval to 4.
You're now done with settings up OBS.
Open up the OBS Settings and go to Stream.
Stream Type > Streaming Services
Service > YouTube
Server > Primary Youtube ingest server
Stream Key > Copy the Stream Name from the YouTube page into this field (you remember setting it up I hope).
Next up open the Output settings.
I'm only explaining the Simple Output Mode here.
YouTube recommends the following bitrate settings for the following resolutions:
https://support.google.com/youtube/answer/2853702?vid=1-635757599940599498-3384987664
(Click on your resolution)
For Audio I recommend using 160 Kbps.
Next up open the Video settings.
>> IMPORTANT << your Base Resolution and/or the Scaled Resolution must be the same that you selected earlier on YouTube. If the Resolutions don't match your stream will not go live.
Set the FPS to 30 or alternatively if you have the 60 FPS Option enabled on YouTube to 60.
You're now done with settings up OBS.
Step 4 Starting the Stream.
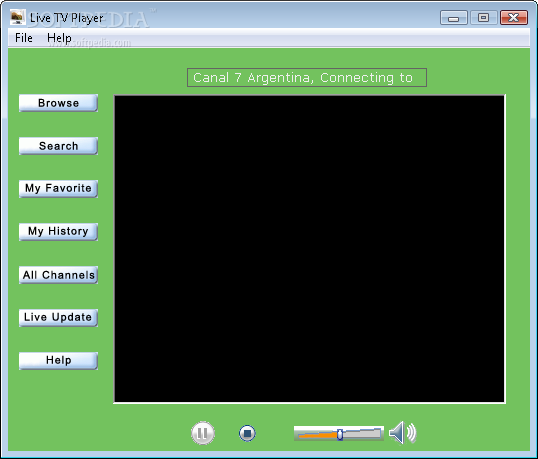 Click the Start Streaming Button in OBS.
Click the Start Streaming Button in OBS.Always Start the Stream in OBS first and end it last in OBS.
Next up on YouTube click on the Live Control Room
Serial Key Live Stream Player Download
Here you can start and stop your stream and also preview it.
If you started the stream in OBS you should now see the following.
(720P STREAM would be of course the resolution you have chosen.)
It's important that the Stream Status is GOOD and that you get no errors here.
Live Stream Player For Fire Tv
If you get errors here then you most likely didn't set the right resolution or Keyframe Interval (only in the 'old' OBS) in OBS.Click the blue Preview Button and be patient.
(Wait till the Preview Button turns into the blue 'Start Streaming' button.)
In the case the button doesn't turn into a 'Start Streaming' button check your settings in OBS (Resolution and Keyframe Interval).
When you now click the Play Button in the Preview Player you should be able to see your stream.
Does everything look fine to you? In this case you can click the blue 'Start Streaming' button.
Live Stream Player Download
 Your Stream is now Live. Congratulations.
Your Stream is now Live. Congratulations.Step 5 Ending your Stream.
Live Stream Player Serial Key Pc
On the YouTube page in the Live Control Room click the red 'Stop Streaming' button and wait. When it says COMPLETE you can stop the Stream in OBS by pressing 'Stop Streaming'.
When you want to stream again repeat the Steps 2, 4 and 5.
Live Stream Player
If you're using the Basic Ingestion you will have to swap the Stream Key in OBS every time you start a new Stream / Event.Optional Lowering the delay.
YouTube live streaming does normally have a extremely high delay of 30 seconds or more. You can reduce this delay by going to the 'Advanced settings' in the Create a new event page. Here select where it says Stream optimizations the point 'Optimize for interaction (low latency)'
This reduces the delay to around 10-13 seconds for me (so basically the same as twitch.tv does have for example).
I hope this guide is helpful. I'm not a native English Speaker so please excuse faults.
|
|
Recent Searches |
imazing 2.9.14, lingoware, file locator, ytd video, ytd, corel draw x8, automousekey.exe, flobo hard disk repair, nuance pdf converter, corel draw, wondershare, pdf converter prof 8, windows movie maker, topwin movie maker, restoro, jaksta media recorder, restoro serials key, vysor, licence office 2019, les sims 4, camtasia 2019, imyfone fixppo, iobituninstaller 9.0.2.20, jaumo, elcosoft, iobit uninstaller 9, pixelview play tv usb 2.0, phonerescue, errorfix kit v. 1.0.2.8, errorfix kit license, kaspesky total security, easeus data recovery wizard professional 12.9.1, windows pro 8.1, coreldraw, labeljoy, winzip, microsoft excel, filemaker 16, filemaker, eset, airserver, low spec experience, total av, aimbot, soda pdf key, soda pdf, scanspeeder, microsoft office, topaz gigapixel al v.431, autoplay menu designer 5, |